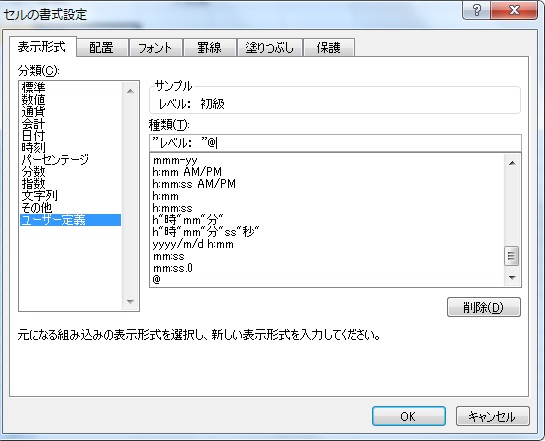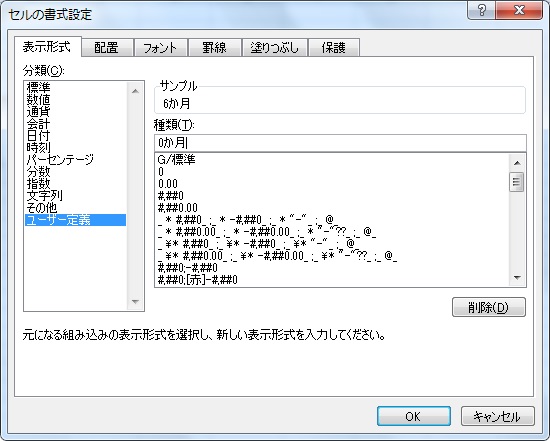「Excel学習会」
6月3日 「Excel2007演習問題集」の学習会は「Leeson17〜Lesson21」まで終わった。
その日は午前9時〜12時まで「iPS-BB アニメ学習会」があったので教室でお弁当を食べて午後から「iPS77 Excel学習会」で引き続き学習した。

[Lesson19]より☆表示形式の設定部分
「レベル: 初級」の入力の仕方
 「初級」と入力されているセルを選択し、「セルの書式設定」→表示形式、分類の文字列をクリックし ユーザー定義を選択。種類の欄に[@]と表示されるので[@]の前に「”レベル: ”」と入力→OK
「初級」と入力されているセルを選択し、「セルの書式設定」→表示形式、分類の文字列をクリックし ユーザー定義を選択。種類の欄に[@]と表示されるので[@]の前に「”レベル: ”」と入力→OK
最初から「レベル: 初級」と入力している時の方法
 「レベル: 」を選択し切り取り(ctrl+x)確定後「セルの書式設定」→表示形式、分類の文字列をクリックし ユーザー定義を選択→種類の欄に[@]が表示されるので[@]の前に切り取った「レベル: 」を貼り付け(ctrl+v)「””」で囲む→OK
「レベル: 」を選択し切り取り(ctrl+x)確定後「セルの書式設定」→表示形式、分類の文字列をクリックし ユーザー定義を選択→種類の欄に[@]が表示されるので[@]の前に切り取った「レベル: 」を貼り付け(ctrl+v)「””」で囲む→OK
「6か月 12か月」の入力の仕方
 「6 12」と入力されているセルを選択し、「セルの書式設定」→表示形式、分類の数値をクリックし ユーザー定義を選択→種類の欄に[0_ ]と表示されるので[_ ]を削除して[か月]と入力→OK
「6 12」と入力されているセルを選択し、「セルの書式設定」→表示形式、分類の数値をクリックし ユーザー定義を選択→種類の欄に[0_ ]と表示されるので[_ ]を削除して[か月]と入力→OK
 数式バーには「初級」とだけ表示される。
数式バーには「初級」とだけ表示される。
「6か月 12か月」は「6 12」と数式バーに表示される。
「Lesson20」より☆データの入力規制
「セルの数字」の入力規制
 支払日、セルの「数字 0」の[入力規制]
支払日、セルの「数字 0」の[入力規制]
ダイアログボックスに入力
 セルに「0」「1」以外の数字を入力すると[入力した値は正しくありません。]と表示される。
セルに「0」「1」以外の数字を入力すると[入力した値は正しくありません。]と表示される。
「Lesson21」より
データ入力の方法(例)
「セルA4」〜「セルA28」を選択する→「セルA4」に[T0]を入力確定し Ctrl+D
Shift+Enterで「セルA4」に返り[F2]を押しカーソルを表示させて数字を入力して行く。(「セルA4」〜「セルA28」)


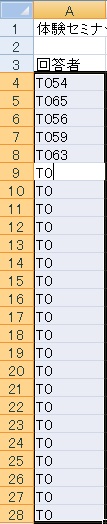
データ入力の方法(例)
たとえば[楽しい]が[つまらない]より多く入力される時は[つまらない][楽しい]を入力した後[楽しい]から下を選択し Ctrl+D 。
列に[楽しい]が入力された後[つまらない]をコピーし、各「セル」に貼り付ける。

 (コピーし貼り付けた。)
(コピーし貼り付けた。)
6月7日のブログに“ogohnohitoさん”から頂いたコメントで「下書き保存」を修正した。
先生有り難うございました。