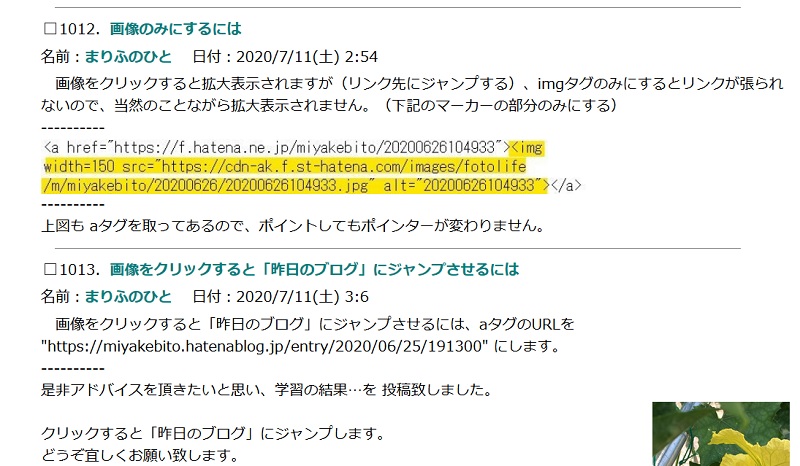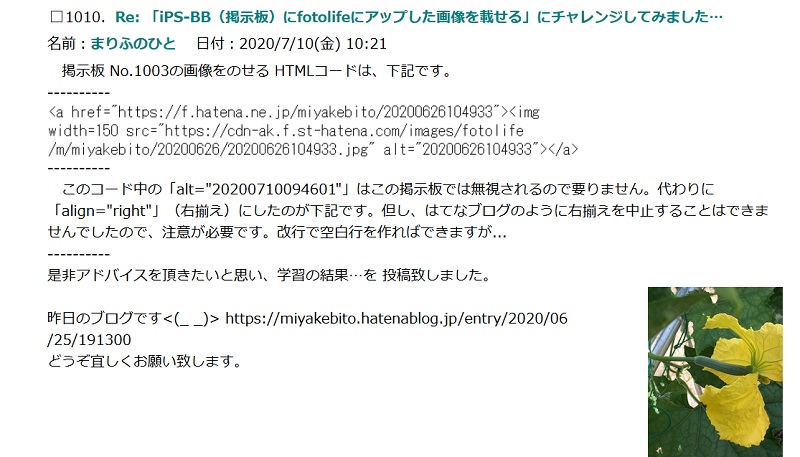先日、掲示板でまりふのひとさんにアドバイスを頂き、「Tracker Update」を実行した。
「PDF-XChange Viewer」は、以前パソコン学習会で教えて頂いていた…けれど、最近は使う事も無くて、、。
なのでこの際、復習をしてみようと思っていた。
雨続きでステイホームの昨日、忘却とは。。。が しっかり身に付いた私の頭。先ずは麻里府発から「まりふのひとさんのブログ」を検索し、見つけた記事♪(*^▽^*)
勉強させていただきました<(_ _)>
ogohnohito.hatenablog.jp
昨日は、最初でつまずいた…1秒で解決しただろうにと、今日気が付いた時 つくづく自分のアホさ加減に笑ってしまった。
 悩みに悩んだ…[Ctrl+P]で呼び出した印刷のダイアログボックス……プリンターの選択に「Microsoft Print to PDF」が無いー!
悩みに悩んだ…[Ctrl+P]で呼び出した印刷のダイアログボックス……プリンターの選択に「Microsoft Print to PDF」が無いー!
今まではチャンとあったのに~なんで…
それからというものはネットを見たり自分のPCをいじったりして、、しょうがないからMicrosoft XPS Document Writerでやってみようかと試みた、けれど、何だか嫌になって途中でやめた…
今朝、掲示板にとても興味深い記事が更新されているのを見て
、、やって見なくちゃーと、朝から一日がかりで昨日のリベンジ
…でアホさ加減に気が付いた↓
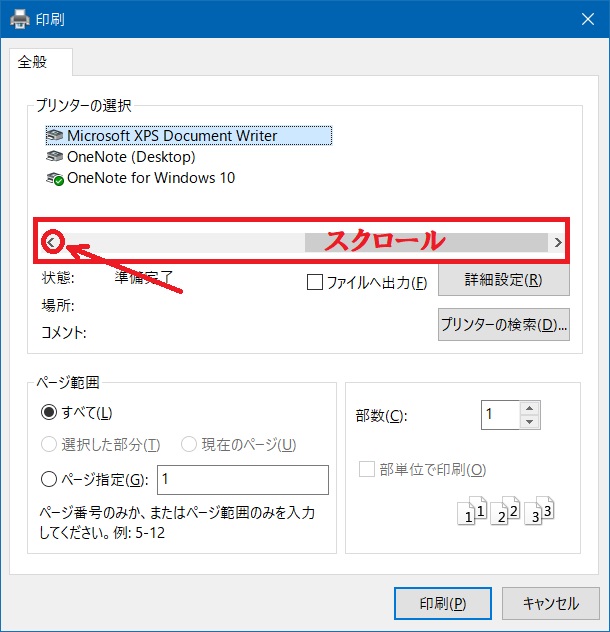 |
⇒ | 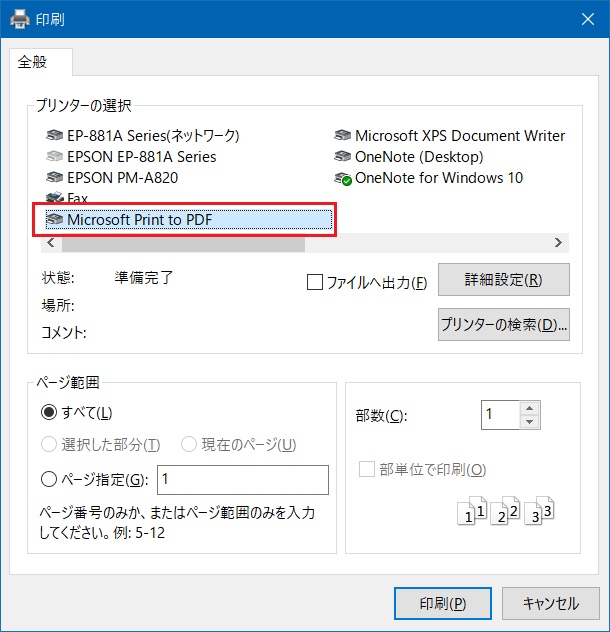 |
と、、人様が見ればバッカじゃないのって思われそう…
本番
まりふのひとさんの手順を参考にさせていただき、やってみた。
● まりふのひとさんのブログ「 2018-01-12 くの字体操をしながら「PDF-XChange Viewer」でpdfファイルを画像ファイルに変換した 」を「Microsoft Print to PDF」で印刷した。
●ファイル名:2020.07.11PDF-XChange Viewerの使い方.pdf
01. ドキュメントに保存したファイルを「PDF-XChange Viewer」で開いた。
(サンプルpdfを右クリック ⇒ 送る ⇒ PDF-Viewer)

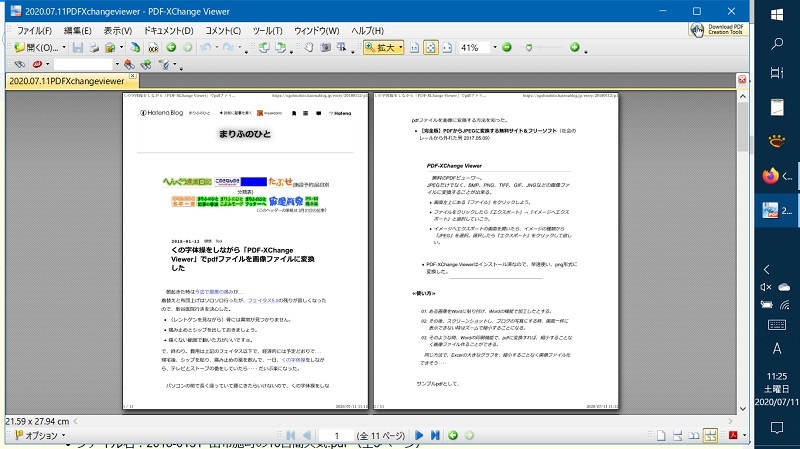
02. 画像にしたいページを調べる。
•サンプルのpdfは、全11ページ。
•2~4ページを画像にさせていただいた。
03. ファイル ⇒ エクスポート ⇒ イメージへエクスポート
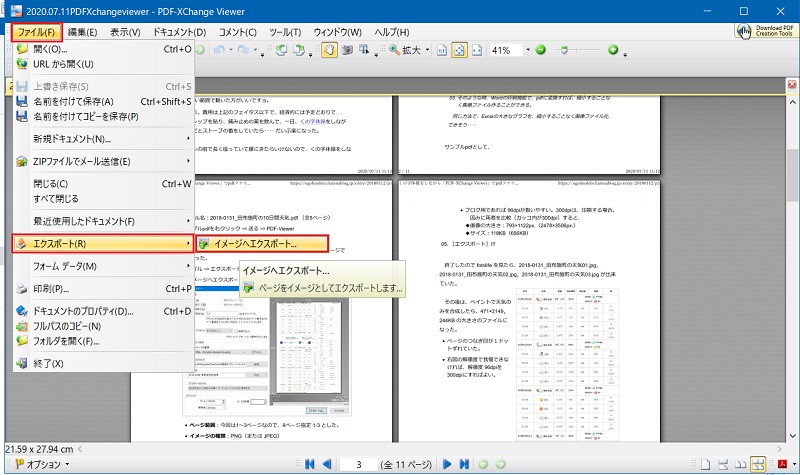
04.【イメージへエクスポート】ダイアログボックスで、
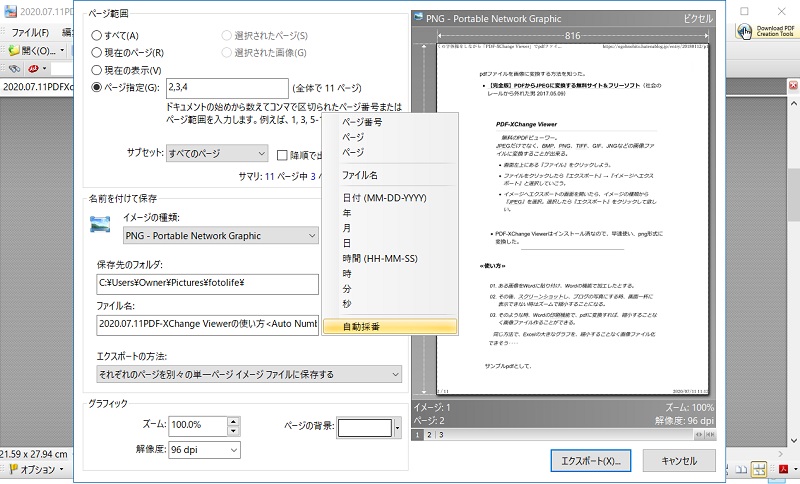
●ページ範囲:2~4 ページ指定2,3,4と入力した。
●イメージの種類:PNG
●保存先のフォルダ:[参照...]から fotolife を指定した。
●ファイル名:2020.07.11PDF-XChange Viewerの使い方とし、[マクロ]から「自動採番」を選択した。
•ファイル名の右に が付いた。
•ページ範囲が1ページの時は要らない。
●エクスポートの方法:メニューは一つしかなかった。
●解像度:96dpi
ブログ用であれば 96dpiが扱いやすい。300dpiは、印刷する場合。
因みに両者を比較(カッコ内が300dpi)すると、
◆画像の大きさ:793×1122px.(2478×3506px.)
◆サイズ:118KB(656KB)
05. エクスポート]!!!
終了してfotolifeを見た。
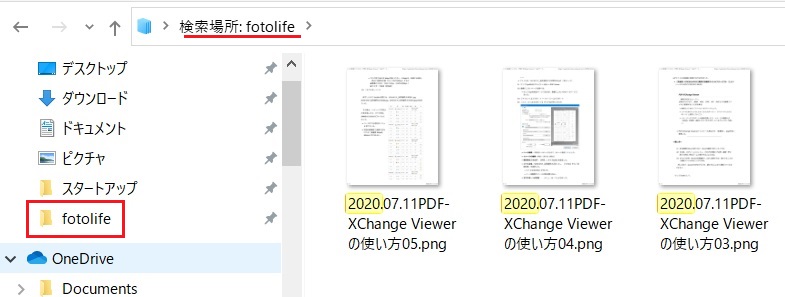
 |
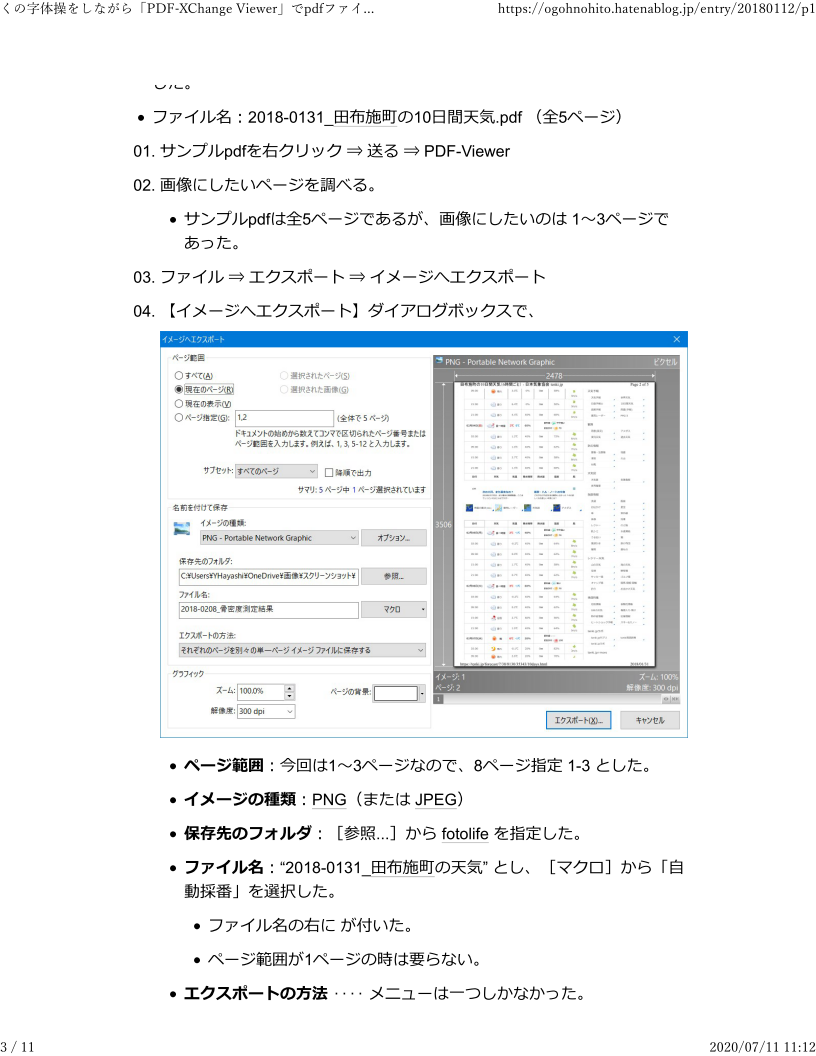 |
 |
iPS-BB(掲示板)より
「画像のみにするには」を、やってみた。
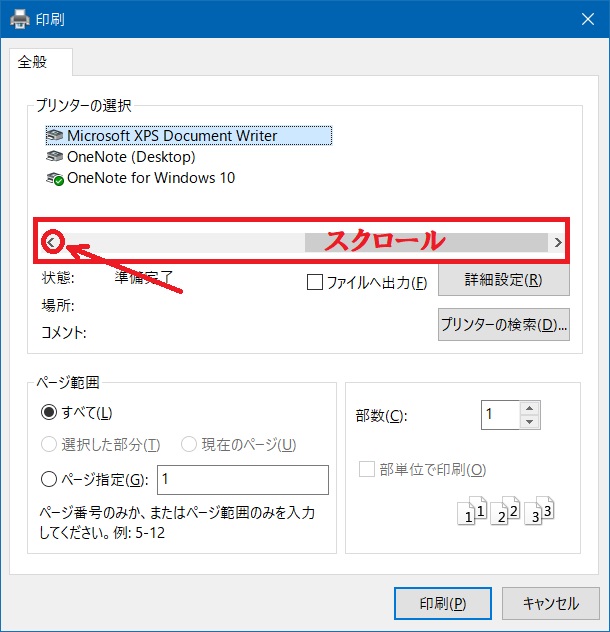

「align="right"」(右揃え)に、してみた。

「画像をクリックすると「昨日のブログ」にジャンプさせるには」を、やってみよう…
(今日のブログに、ジャンプー!!!)
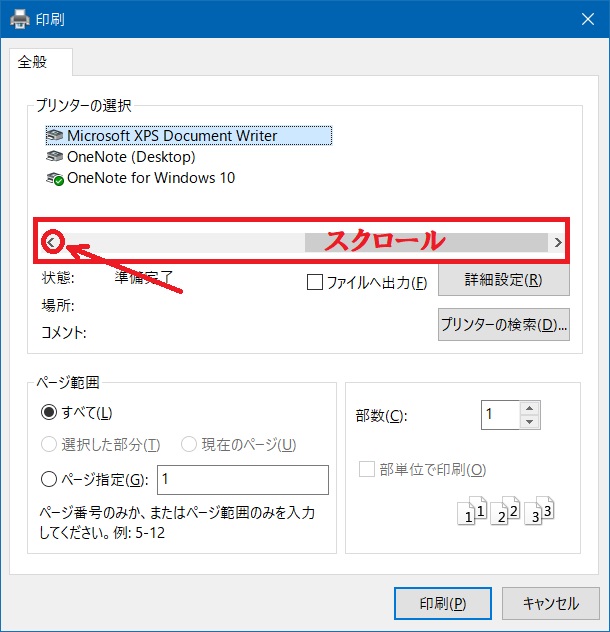

嬉しいーーッです\(^o^)/\(^o^)/
まりふのひとさんに感謝しかありません!
本当に本当に有難うございました🙇♀️