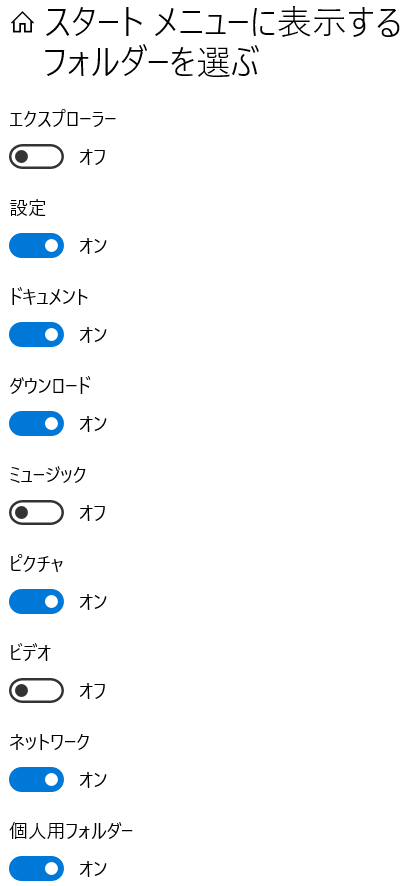part3
✅スタートメニューのカスタマイズ
●スタートメニュー(任意)
まりふのひとさんのブログ、
「 2020-01-31
Windows10のスクリーンショットと画像ファイル形式(種類)を知る 」より、引用させていただいた<(_ _)>
スタート メニュー(任意)
スタート ⇒ 設定 ⇒ 個人用設定 と進み、
左サイドバーの[スタート]を選択する。下記は私の設定で、参考にしてください。
「メニュー」を広く使うため「全画面表示」にしている。
アプリの起動は[メニュー]から、「ファイルを開く」はデスクトップから‥‥ に使い分けている積り...スタート スタートメニューに表示する
フォルダーを選ぶ

💡「スタートのタイル表示を増やす」「全画面表示のスタートメニューを表示する」をオフに戻しても、タイルの配置は元に戻りません。(たぶん
)
参考にさせていただき設定した 自分のスタートメニュー↓
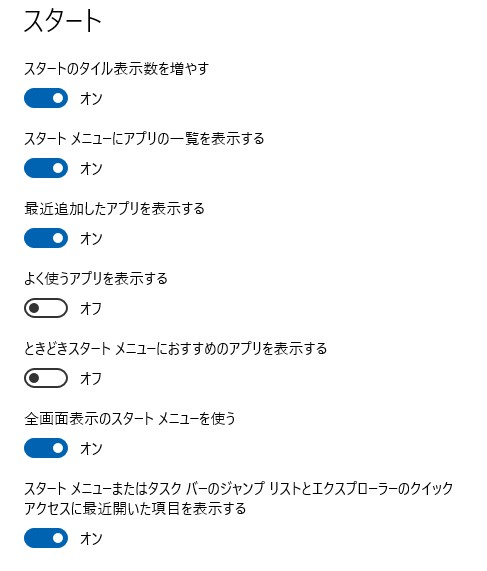 |
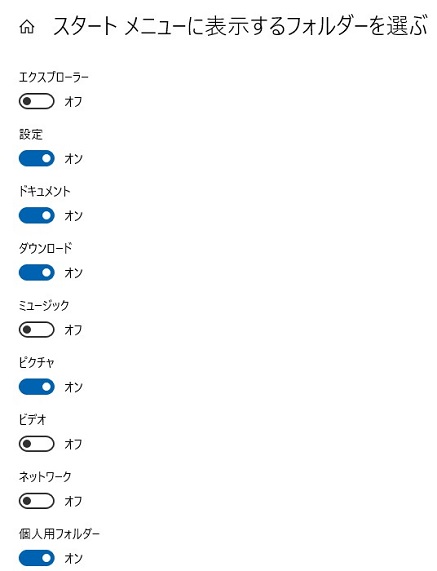 |
1.切り取り&スケッチ
◦[か]切り取り&スケッチを右クリック⇒スタートにピン留めする。
2.クリップボード(任意)
1.スタート⇒設定⇒システムと進み、
2.左サイドバーの[クリップボード]を右クリック⇒スタートにピン留めする。
 ピン留めしていなかったので、
ピン留めしていなかったので、
ピン留めした。
3.JTrim
◦デスクトップに起動アイコンがある場合は、これを右クリック⇒スタートにピ
ン留めする。
◦デスクトップに起動アイコンがない場合
1.スタートをクリック
2."JTrim"と入力する。
3.右側のJTrimを右クリック⇒スタートにピン留めする。
4.ExClip
1.スタートをクリック
2."exclip"と入力する。
3.右側のExClip を右クリック⇒スタートにピン留めする。
4.スタートにピン留め後、(素早く起動するため)タスクバーにピン留めがお勧
め。
1.スタート⇒ExClipを右クリック⇒その他⇒ファイルの場所を開く。
2.ExClipを右クリック⇒タスクバーにピン留めする。
3.エクスプローラは閉じる。
5.XnView
1.[X]XnViewの中にあるXnViewを右クリック⇒スタートにピン留めする。
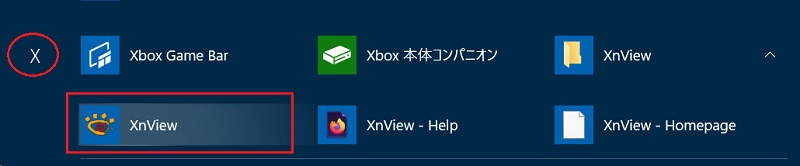
2.デスクトップに起動アイコンがある場合は、これを右クリック ⇒ スタートにピ
ン留めする。
3.デスクトップに起動アイコンがない場合
1.スタートをクリック
2."xnview"と入力する。
3.右側のXnViewを右クリック⇒スタートにピン留めする。
★スタートメニューに[天気]を表示した。
(デスクトップに起動アイコンがない場合を参考)
 スタートをクリックして"天気"と入力する…
スタートをクリックして"天気"と入力する…
(自分は学習会で教えていただきスタートに
ピン留めしている)
 サイズは「大」を選択した。
サイズは「大」を選択した。
スタートにピン留めした[天気]をクリックし、スクロールしてみると…
 24時間の天気予報の色んな情報を見ること
24時間の天気予報の色んな情報を見ること
ができた
まりふのひとさんのブログを引用<(_ _)>
≪参考≫
右図は「まりふのひと」のスタートメニューの例。
天候が何時も気になるので、[天気]は「大」で表示している。
元々あって、使ったことのない,予定もないアイコン(タイル)は、一つのフォルダーにまとめてある。
Windows10スタートメニューカスタマイズ設定方法5つ(Beyond 公開日: 2020.01.10)
Windows 10 スタートメニューの設定方法「使いやすくカスタマイズ」( パソブル Last update 2019-08-10)
上記、「Windows10スタートメニューカスタマイズ設定方法5つ(Beyond 公開日: 2020.01.10)」より引用させていただいた<(_ _)>
4. 左サイドバーにあるショートカットをカスタマイズ
スタートメニューにある左サイドバーは使用頻度の高いアプリの他に、デフォルトで「設定」や「エクスプローラー」が表示されていますが、ここにいくつかフォルダを追加することができます。
デスクトップを右クリック>「個人設定」を選択>スタートタブにて「よく使われるアプリを表示する」か、「スタート画面またはタスクバーのジャンプリストに最近開いた項目を表示する」をオフにする。
もしくは「スタート画面に表示するフォルダーを選ぶ」をクリック>「ドキュメント」「ミュージック」「ネットワーク」「個人用フォルダー」などのショートカットが追加できます。
[ダウンロード]の追加

■画像ファイルの代表的な保存形式を知る
ペイントで[名前を付けて保存]をポイントすると下図が表示される。
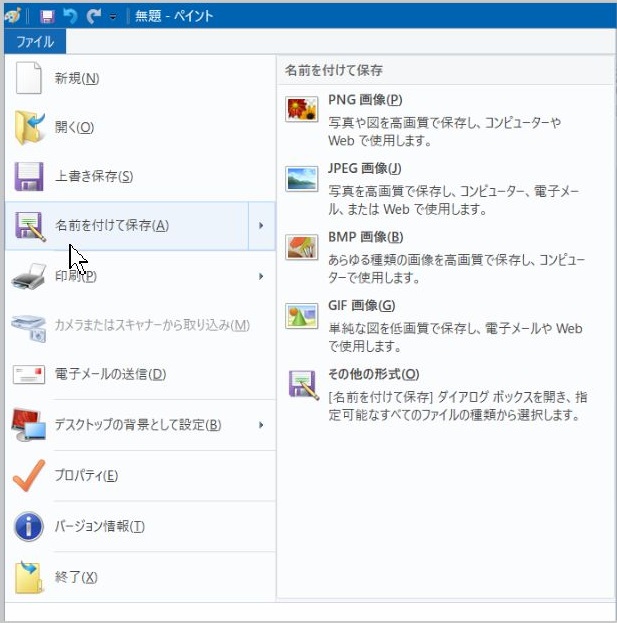
●画像のファイル形式:JPEG形式,GIF形式,PNG形式の違い(まりふのひと 2013-11-17)
JPEGは‥‥ アンチエイリアスによって、しばしばぼやけたり、かすれたりするので、活字や線、またシャープな輪郭を含む写真にも向きません。
BMP -Microsoft Windows Bitmap Image-/特徴
基本的に無圧縮のため、画像の劣化がほとんどない。(圧縮できないわけではない)
モノクロ2階調(白と黒のみの2色)から24bitフルカラー(16,777,216色)までサポート。(最大ビット深度は24bit)
無圧縮のため、データ容量が大きくなりがち。
透過処理は不可。
解像度とビット深度が同じならばデータ容量が同じ。昔から存在している画像フォーマットのため、画像処理も単純明快です。
BMP画像は1つのピクセルに対して大真面目に、しかも単純に情報をひとつ記録しています。(圧縮処理をしていない)色の指定方法ですが、まず色を 赤(R) / 緑(G) / 青(B) の3つに分割して、それぞれの濃度を0~255の全256段階で指定します。光の三原色ですね。これらの値を増減させることであらゆる色を表現します。(加法混色といいます)
このように、光の三原色を利用した色の表現法を「RGB」と呼んでいます。
以前から時々、マウスポインターをキャプチャするにはどうすればいいのか、、な~と…
・・・その前にキャプチャと言う言葉を使ったことがなかった(>_<)
この際しらべてみた、、
www.pc-master.jp › パソコン操作入門
パソコン画面のキャプチャ パソコン初心者講座
パソコンの画面に表示されているものを、画像にして保存することをキャプチャ、または スクリーンショットといいます。
何時も普通に、ペイントで操作してはブログにアップして楽しんでいた…
今回マウスポインターを保存しようと悪戦苦闘したことで、学習できるチャンスをいただけた。
知らなかった事、忘れていた事がいっぱいあった…
まりふのひとさん、道すがら講堂さん、有難うございます🙇♀️
「画像のファイル形式:JPEG形式,GIF形式,PNG形式の違い(まりふのひと 2013-11-17)」
「BMP,JPG,GIF,PNG 画像フォーマットの違いを歴史的背景から解説
(出所:道すがら講堂 更新:2017.10.29)」
●ペイントで色を編集してみる
1.ペイントを起動する。
 2.色1が黒色になっているのを確認する。
2.色1が黒色になっているのを確認する。
1.[色の編集]をクリックする。
2.赤:0, 緑:0, 青:0, になっ
ている。(以後、RGBは0,0,0と
表現する)
 3.次に、色グループの「赤」を選択す
3.次に、色グループの「赤」を選択す
る。
1.[色の編集]をクリックする。
2.RGBは 237,28,36 になっている。
▪これは純粋な赤色ではな
い…
 3.基本色の赤色を選択すると、RGB
3.基本色の赤色を選択すると、RGB
は255,0,0 になる。
4.[色の追加]をクリックする。
5.[OK]
4.次に、色グループの「黄」を選択する。
1.「色の編集」をクリックする。
2.RGBは 255,242,0 になっている。
▪これは純粋な黄色ではない…
 3.「作成した色」の2番目を選択
3.「作成した色」の2番目を選択
し、
▪白色なので RGBは
255,255,255 になる。
4.RGBを 255,255,0 に、直接編集
し、
5.[色の追加] をクリックする。
6.[OK]
5.次に、色グループの「緑」を選択する。
1.[色の編集] をクリックする。
2.RGBは 34,177,76 になっている。
▪これは純粋な緑色ではない…
3.「作成した色」の3番目を選択し、
4.RGBを 0,255,0 に、直接編集し、
5.[色の追加] をクリックする。
6.[OK]
6.次に、色グループの「青」は無いので、「白」を選択する。
1.[色の編集]をクリックする。
2.RGBは 255,255,255 になっている。
3.「作成した色」の4番目を選択し、
4.RGBを 0,0,255 に、直接編集し、
5.[色の追加]をクリックする。
6.[OK]
 7.色が右図のようになっている。
7.色が右図のようになっている。
8.ペイントを閉じる。
9.再度ペイントを開くと‥‥「作成し
た色」はクリアされていた。
10.おしまい…
まりふのひとさんの、とても丁寧な御指導に感謝しながら勉強させていただいている<(_ _)>
あと、もう少し😅。。。。。