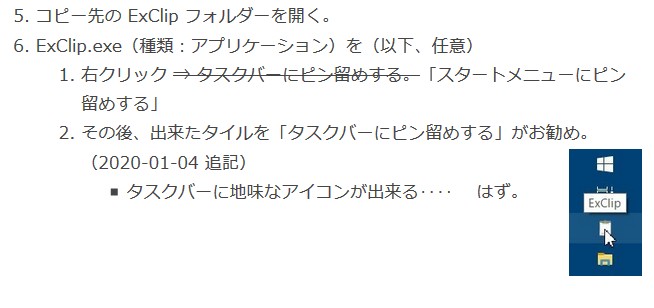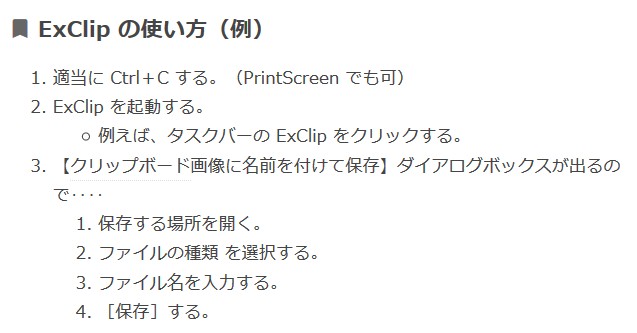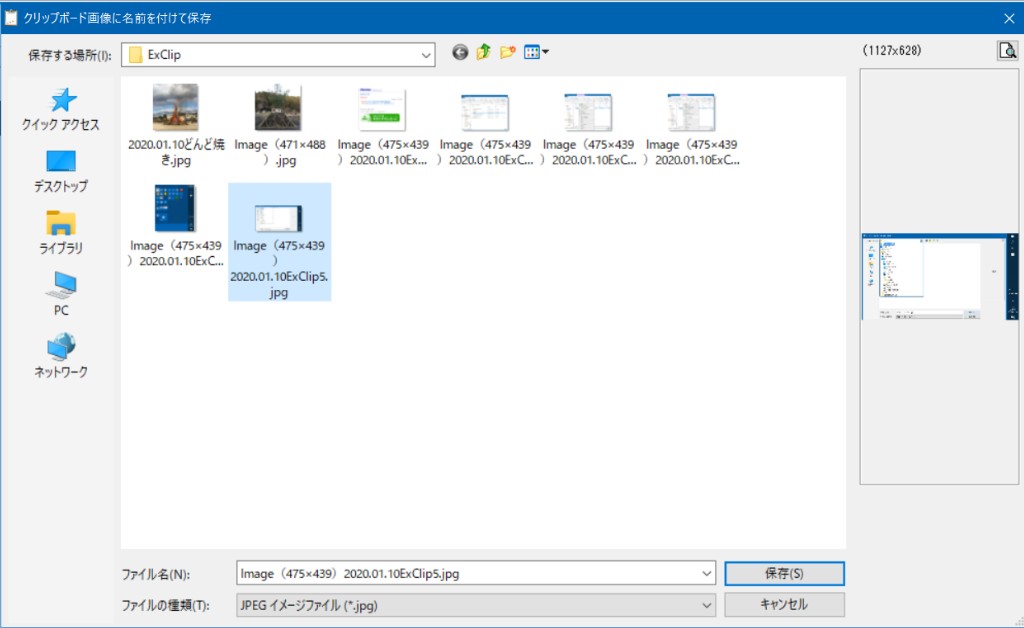パソコン教室iPS-ntnの学習会に参加させていただいた♪
本当にお久しぶりに学習会にお邪魔したので、緊張しながらも懐かしかった。
PCは持って行かなくて…でも、興味のある課題があって参加できたことを感謝した。
頑張って勉強されている会員さんが、以前と変わらず優しくて、楽しくて…(#^^#)
ogohnohito.hatenablog.jp
私が興味あったのが「ExClip」のインストールとその使い方。
以前先生のブログとiPS-ntnの会員さんのブログで、何とかインストールはしていたけれど使っていなかった。
今日の先生の丁寧な御説明を聞いて🤩スッキリーーー!
参考にさせていただいた、まりふのひとさんのブログです<(_ _)>
ogohnohito.hatenablog.jp
ExClipの再インストール
やってみた。
最初に、以前ドキュメントにコピーしていた「ExClip」フォルダーを削除した。
💮「ExClip」フォルダーの削除の方法
まりふのひとさんのブログより<(_ _)>
自分のPCにはドライブDがあるので、そこにExClipを再インストールしてコピーした。
手順は、まりふのひとさんのブログを参考にさせていただいた。
ExClip のダウンロード・インストール
上記サイトから[ダウンロードページ]に入り、
ExClip.zip を[このソフトを今すぐダウンロード]する。
◉プログラムで開く[エクスプローラ(既定)]
表示される「ExClip」フォルダーを何時もの場所にコピーする。
ダウンロード・インストールした。
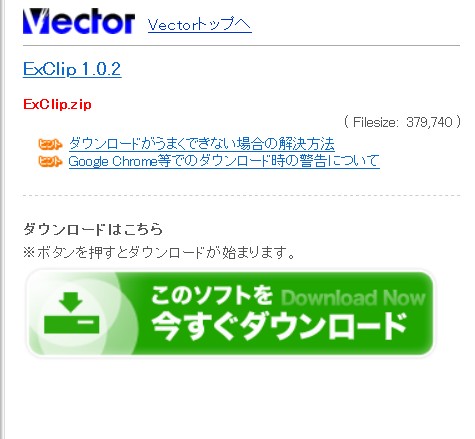
プログラムで開く [エクスプローラー(既定)]
(…会員さん達と違っていたので、ここ↑の説明は嬉しかった!!!)
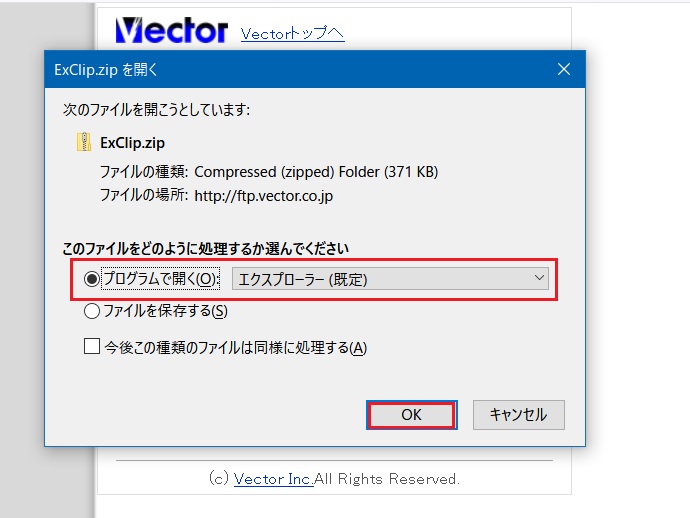
Data(D:)>Downloadに、コピーした。
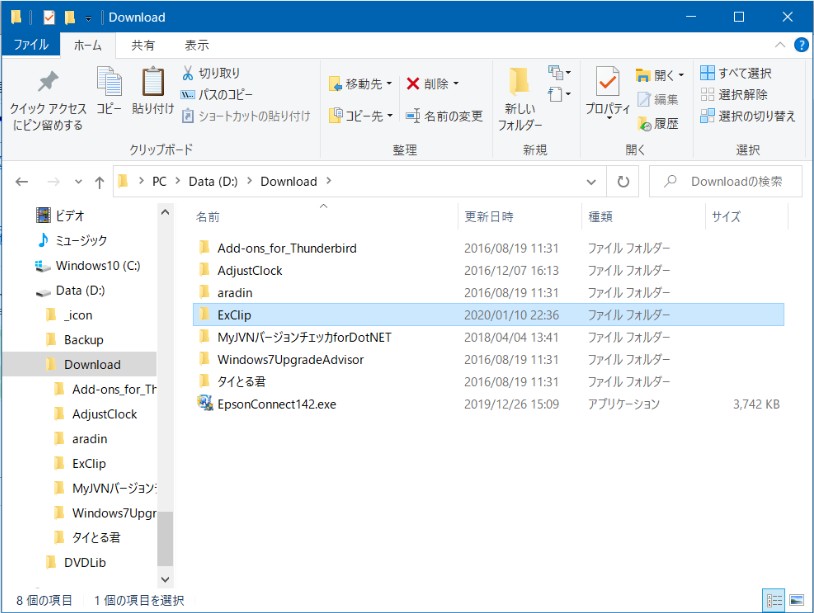
コピーした「ExClip」のホルダーを開いた。
ExClip.exe(種類:アプリケーション)を右クリックして「スタートメニューにピン留めする」をクリック。

ExClip.exe(種類:アプリケーション)を右クリックして「タスクバーにピン止めする」をクリック。

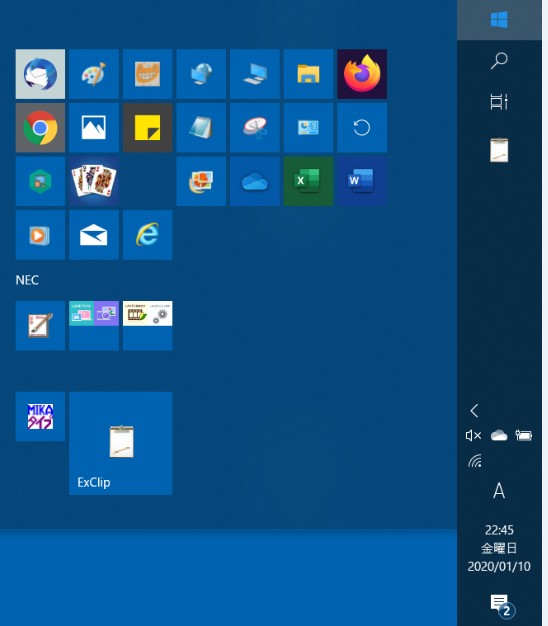
タスクバーの「ExClip」のアイコンをクリック。
「クリップボード画像に名前を付けて保存」のダイアログボックスが出る。
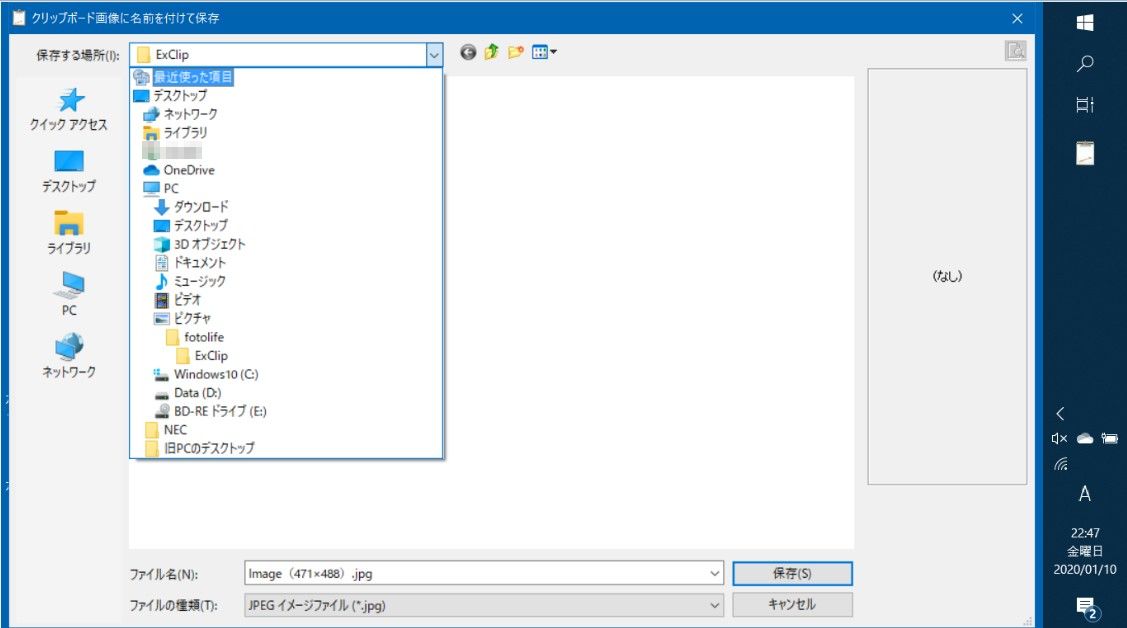
スタートメニューの「ExClip」のアイコンはダウンロードした先の場所が分かる為。
スタート→「ExClip」右クリック→その他の「ファイルの場所を開く」

選択されている「ExClip」を右クリック→プロパティ
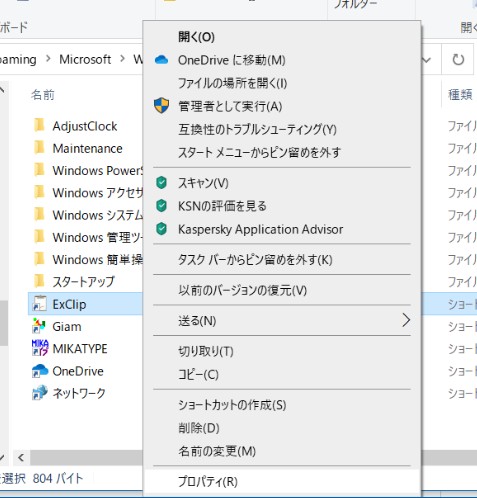
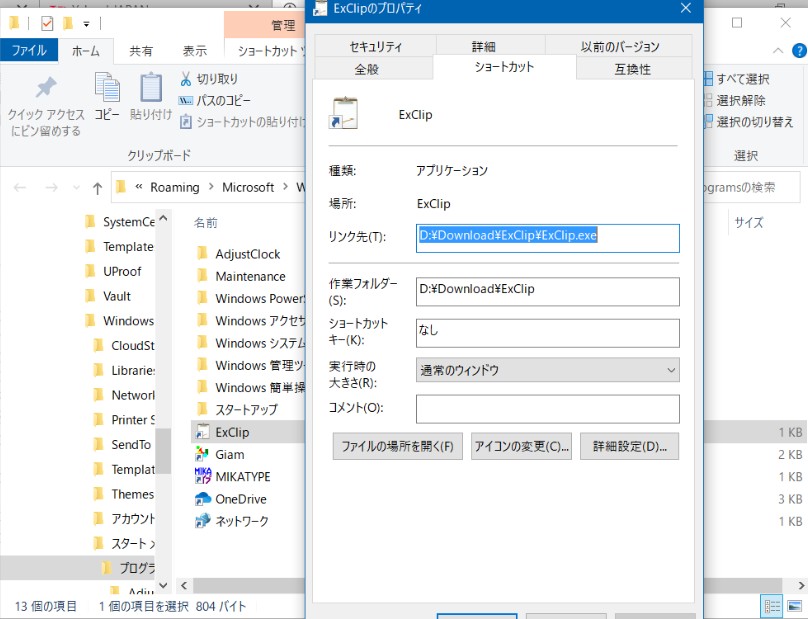
使い慣れると、、超便利!!!
先生、iPS-ntnの皆さん、お世話になりました。
有難う御座いました<(_ _)>