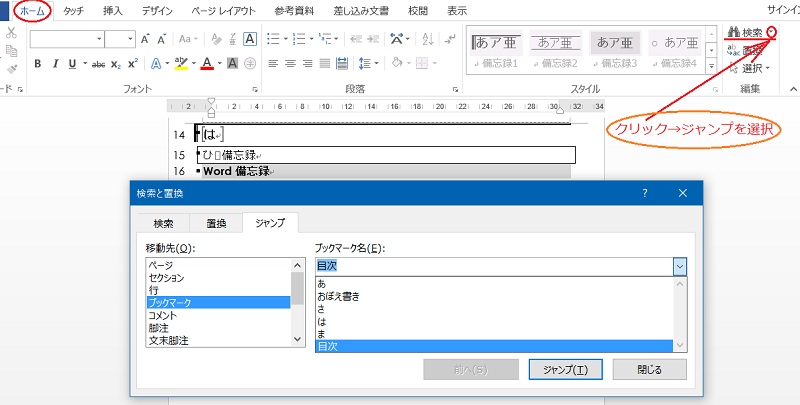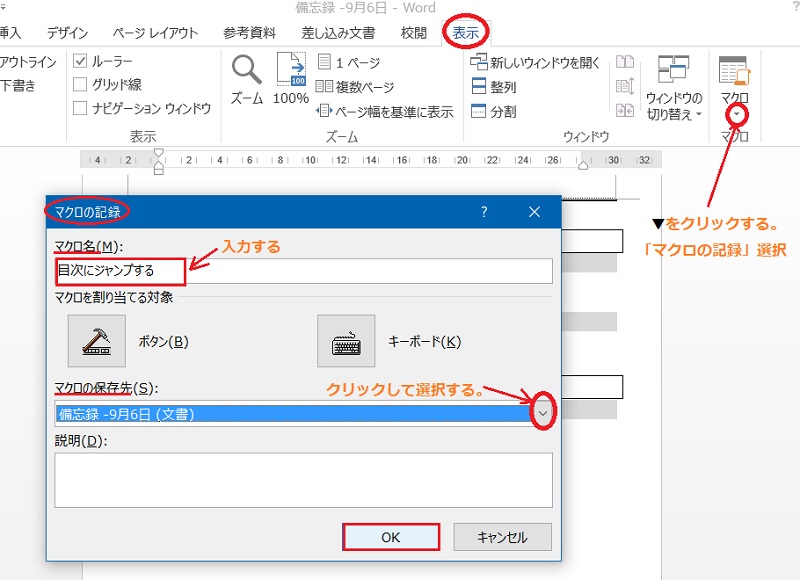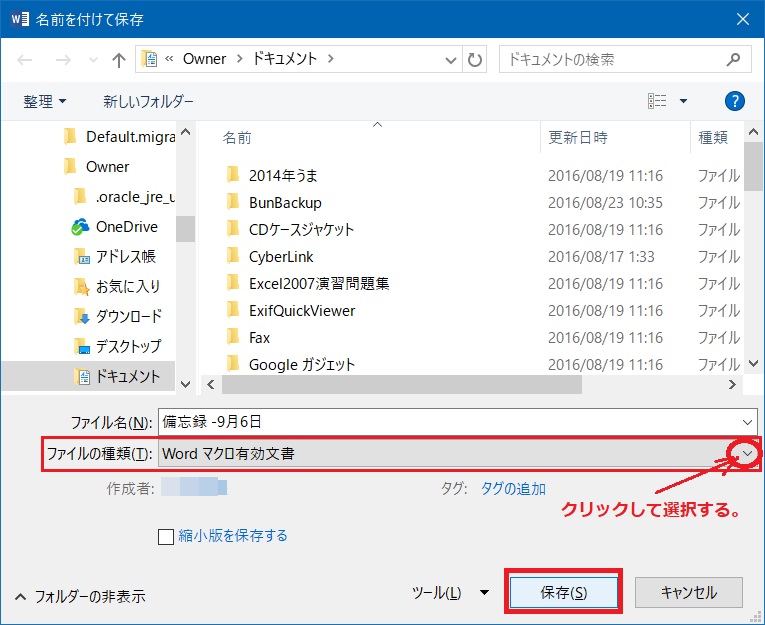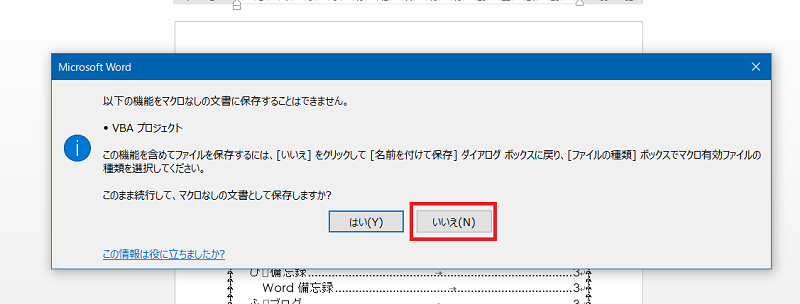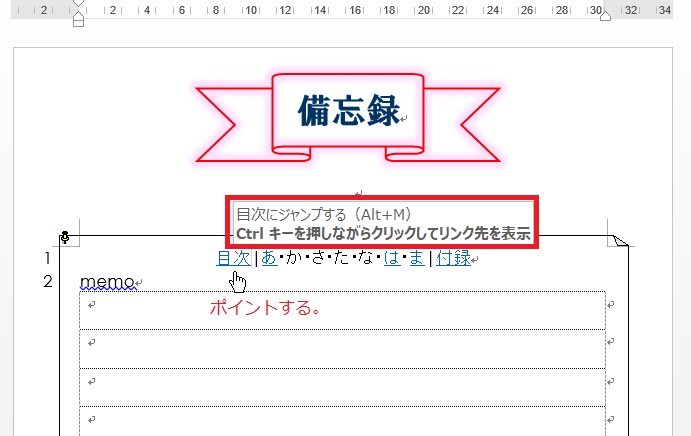当日は参加出来ない方もおられ先生と会員3人でチョッピリ寂しい学習会…かと思いきや緊張感のある学習会で先生が説明される事を聞き逃すまいと必死だった。4時過ぎからのサロンに他クラスのKさんが来られ先生に質問された。私もとても良い勉強ができた。
〈目次にジャンプするマクロを作りショートカットキーを割り当てる〉
手順は「まりふのひと」さんのブログを引用させて頂きました。(自分のメモより私自身が一番信頼できる手順だから…というイイワケから)
§1.手動で手順を確認する。
備忘録を開き、機能確認のため、目次のページ以外の任意の場所を表示させておく。
1.ホーム・タブ/編集・グループの[検索]の右の[▼]をクリックし、
2.[ジャンプ]を選択する。
3.【検索と置換】ダイアログボックスで、 1.「移動先」の「ブックマーク」を選択し、
2.「ブックマーク名」の「目次」を選択する。
3.[ジャンプ]する。
4.[閉じる]。
本文に戻るので、目次が表示されていることを確認する。
§2.マクロを登録する
1.表示・タブ/マクロ・グループの[マクロ]の[▼]をクリックし、
2.[マクロの記録]を選択する。
3.【マクロの記録】ダイアログボックスで、 1.マクロ名:“目次にジャンプする”
2.マクロの保存先:今開いている文書を選択する。
3.[OK]4.§1.のとおり実行する。 ◦余計な操作は一切行わない。
◦間違ったら、次の[記録終了]を行う。5.表示・タブ/マクロ・グループの[マクロ]の[▼]をクリックし、
6.[記録終了]を選択する。
§3.マクロの動作確認
目次のページ以外の任意の場所を表示させておく。
1.Alt+F8(マクロの表示) ◦または、表示・タブ/マクロ・グループの[マクロ]の[▼]⇒[マクロの表示]2.マクロ名の[目次にジャンプする]を選択し、
3.[実行]する。
§5.マクロにショートカットキーを割り当てる
1.ファイル・タブ ⇒ オプション をクリックする。
2.リボンのユーザー設定を選択し、
3.ショートカットキー:[ユーザー設定]をクリックする。
4.【キーボードのユーザー設定】ダイアログボックスで、 1.分類:「マクロ」を選択し、
2.保存先:現在の文書を選択する。
3.マクロ:「目次にジャンプする」を選択し、
4.割り当てるキーを押してください:カーソルを移し、Alt+M を押す。
→ [M]としたのは “目次” のMとの語呂合わせで、他のキーでもよい。 ◾ボックスに “Alt+M” と表示される。
◾現在の割り当て:[未定義]と表示される。5.[割り当て]をクリックし、
6.[閉じる]。5.【Wordのオプション】ダイアログボックスは[OK]で閉じる。
Word文書に戻ったら、
1.目次以外のページを表示させておき、
2.Alt+M で機能を確認する。
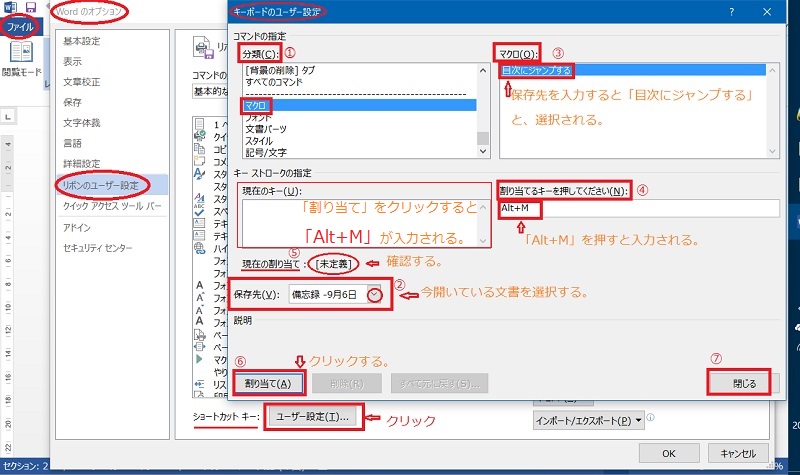
「Alt+M」を押すと「目次」に飛んだ。
上手くできたー(^O^)/
§6.文書を保存する
1.まずは「上書き保存」する。
2.【名前を付けて保存】ダイアログボックスが出たら、 1.保存場所は任意。
2.ファイル名:入力する。
3.ファイルの種類を「Wordマクロ有効文書(*.docm)」に変える。
4.[保存]する。
上書きすると警告が出た。
1.[いいえ]を選択する。
2.【名前を付けて保存】ダイアログボックスが出たら、上記 2. に準ずる。
但し、ファイル名は同じでもよい。
備忘録を終了させる、再度開くとセキュリティーの警告が出る。
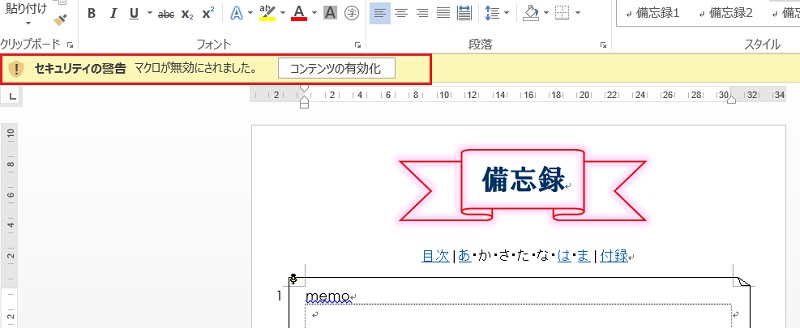
💮新しく開き「Alt+M」を押して「目次」にジャンプを確認した。
〈目次にジャンプするハイパーリンクが作ってある時〉
この 目次 をポイントした時、右図のようなヒントを表示させる方法です。
1.目次 を右クリック ⇒ ハイパーリンクの編集 をクリックする。
2.表示文字列が右クリックした文字列と同じであることを確認し、[ヒント設定]をクリックする。
3.ヒントのテキストに表示する文字列(ここでは “目次にジャンプする(Alt+M)”)を入力し、[OK]
4.[OK]でダイアログボックスを閉じる。
「ハイパーリンクの編集」ダイアログボックス
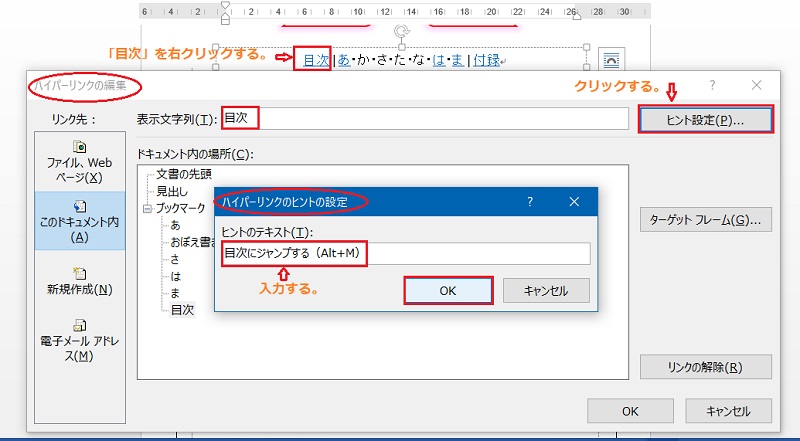
休憩